Editör bana Window’daki yerleşik pil raporundan bahsettiğinde, aklıma ilk gelen şey şuydu: “Bunu daha önce nasıl hiç duymadım? Ayrıca, bu kulağa çok faydalı geliyor!” Bu yüzden gönderilen rehbere baktım. o (Nereden Laptop Dergisi) Ve deneyin. Göründüğü kadar ilginçti, bu yüzden bu kullanışlı, kompakt araca rastlamadıysanız diye onu paylaşacağımı düşündüm.
Windows, dizüstü bilgisayarınızın pilinin kurulduğundan beri nasıl performans gösterdiğini izliyor. Komut isteminde sadece iki komutla çalıştırabileceğiniz rapor, pilde kaç döngü kullandığınızı ve son üç gün içinde nasıl kullanıldığını gösterecektir. Ayrıca, Windows’un pil ömrü için ne tahmin ettiğinin bir resmini de verecektir. Meli Gerçekte ne olduğu için dengelenmiştir.
Öyleyse, pil durumuyla ilgili endişeleriniz varsa veya pil ömrünün son zamanlarda biraz arttığını fark ediyorsanız ve bunun nedeninin dikkatsizlikten mi yoksa bir miktar meyve suyu emen bilgisayarınızdaki bazı güç virüslerinden mi kaynaklandığını merak ediyorsanız, bu rapor size öğretmelidir.
- İlk önce Komut İstemi aracını açın. Bunu yapmak için, Başlat menüsünden “CMD” yi arayabilir ve açmak için Komut İstemi’ne tıklayabilirsiniz.
- Rapor bir HTML dosyası olarak yazdırılacaktır, bu nedenle bulunmasının kolay olduğundan emin olmak istiyoruz. Bunu yapmak için şunu yazın:
Cd% HOMEPATH% / masaüstü
- Bu komut, mevcut dizininizi masaüstünüze götürür, böylece raporu oluşturduğunuzda orada bulabilirsiniz.
- Raporu oluşturmak için şunu yazın:
powercfg / pil raporu
- Bu, powerconfig aracını başlatır ve şimdi masaüstünüzde HTML dosyası olarak olması gereken pil raporunu yayınlamasını söyler.
- Tarayıcınızda açmak için dosyayı çift tıklayın (veya size dosyayı hangi programda açmak istediğinizi sorabilir, bu da tarayıcınız olacaktır). Artık tüm sevimli ve sevimli pil bilgilerini görebilirsiniz.
:no_upscale()/cdn.vox-cdn.com/uploads/chorus_asset/file/22348843/2021_03_05_12_58_45_Window.png)
:no_upscale()/cdn.vox-cdn.com/uploads/chorus_asset/file/22348842/2021_03_05_12_58_28_Window.png)
:no_upscale()/cdn.vox-cdn.com/uploads/chorus_asset/file/22348845/2021_03_05_12_59_16_Window.png)
Bir uyarı: dizüstü bilgisayarım kullanılıyor ve genel bir ilke olarak, Windows’u tamamen satın aldığım herhangi bir dizüstü bilgisayara yüklüyorum ve yenisiyle değiştiriyorum. Kullanılmış bir dizüstü bilgisayar satın aldıysanız ve pil sağlığını öğrenmek istiyorsanız, muhtemelen bu aracı çalıştırmak isteyeceksiniz. Önce Döngü sayısı yalnızca mevcut Windows kurulumunuzda olanları yansıtıyor göründüğü için Windows tarar. Dizüstü bilgisayarım bir 2018 model ve o zamandan beri 177’den fazla döngüden geçtiğinden eminim.
Yeni bir kurulum kullanıyor olsanız bile, tasarım kapasitesine ve ardından ne kadar farklı olduğunu görmek için tam şarj kapasitesine bakarak genel bir sağlık hissi elde edebilirsiniz.
Kendini dışlanmış hisseden bir Apple kullanıcısıysanız endişelenmeyin: macOS, çok fazla geçmiş verisi olmamasına rağmen bazı pil bilgilerine de erişmenizi sağlar. Görmek için sağ üstteki Apple menüsüne gidin ve “Bu Mac Hakkında” yı tıklayın. Ardından “Sistem Raporu” düğmesine tıklayın ve “Cihazlar” altında “Güç” seçeneğine gidin. Burada pil döngü sayısını, derecelendirilmiş sağlığını ve mevcut tüm güç ayarlarını görebilirsiniz. Son 24 saat veya 10 gün içindeki pil kullanım grafiklerini görmek için Sistem Tercihleri’ne, ardından Pil’e gidin.
:no_upscale()/cdn.vox-cdn.com/uploads/chorus_asset/file/22348871/Screen_Shot_2021_03_05_at_1.15.24_PM.png)
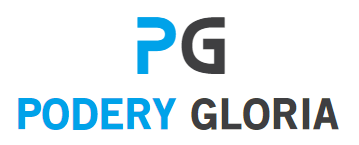




More Stories
Apple’ın Fotoğraf Yayınım hizmeti çarşamba günü durduruldu, işte yapmanız gerekenler
OpenAI teknolojisi tarafından desteklenen Bing Chat, Chrome ve Safari’ye yayılıyor
NASA, uzaylıların araması için Earth Sounds’u yayınladı – Carl Sagan’ın kopyası açık artırmaya çıkacak