Belirli durumlarda, deneyimli kullanıcıların temel Windows 11 ayarlarından daha fazlasına erişmesi gerekir. Tanrı modunu etkinleştirmek, hemen hemen tüm mevcut ayarlara erişime izin verecektir.

Microsoft’un ayırt edici özelliklerinden biri Windows 10 Ve Windows 11 İşletim sisteminde yerleşik olarak bulunan çeşitli yapılandırma ekranlarına ve ayarlara erişim kısıtlanmıştır. Bu kullanışlı özellik, ortalama bir kullanıcıyı ayarlar ve seçenekler arasında boğulmaktan kurtarmak için tasarlanmıştır. Ancak tüm Windows kullanıcıları sıradan kullanıcılar değildir ve ileri düzey kullanıcılar genellikle her şeye aynı anda erişmek ister.
görüldü: Güvenlik Riskleri Nasıl Azaltılır: Başarı İçin En İyi Uygulamaları Takip Edin (TechRepublic Premium)
Özel bir klasör ve resmi bir “resmi olmayan” simgenin yardımıyla, ileri düzey kullanıcılar ve ilgilenen herkes, “tanrı modu” takma adı verilen Gösterge Tablosu olarak bilinen bir özellikten düzinelerce yapılandırma ayarına erişebilir. Ana gösterge paneli oradaydı. Windows’un birden çok sürümü Ancak Windows 11 de dahil olmak üzere her yeni sürümde, birinin erişimi etkinleştirmesi gerekir.
Windows 11’de Tanrı Moduna nasıl erişilir
Varsayılan olarak, Windows 11 için ayarlar ekranı şu biçimde görünür: Şekil A, sınırlı sayıda yaygın olarak kullanılan yapılandırma ve özelleştirme ekranlarını gösterir. Çoğu kullanıcı için Windows 11 ayarlar ekranında listelenen öğeler olağan görevleri gerçekleştirmek için yeterlidir, ancak bazen kullanıcıların diğer birçok ayara erişmesi gerekir.
Şekil A

Ana kontrol paneline (tanrı modu) erişimi etkinleştirmek için Windows 11 masaüstünde yeni bir kısayol oluşturmamız gerekiyor.Masaüstünde boş bir yere sağ tıklayın ve Yeni | gösterildiği gibi klasör Şekil B.
Şekil B

Windows 11 sizden yeni klasörün adını istediğinde (Şekil C), bu kodu yazın veya kopyalayıp yapıştırın, ardından Enter tuşuna basın:
GodMode.{ED7BA470-8E54-465E-825C-99712043E01C}
Şekil C

Yeni klasörünüzle ilişkili ad ve simge kaybolacak ve yerini Windows 11 Denetim Masası simgesi alacaktır. Aşağıda gösterildiği gibi yeni Denetim Masası klasörüne çift tıklayın. şekil dWindows 11 için onlarca konfigürasyona ve ayara erişebileceksiniz.
şekil d

Tanrı Modu denen bir şeyle tahmin edebileceğiniz gibi, bu tek klasörde bulunan çok sayıda ayar biraz kafa karıştırıcı olabilir. Ancak bu ayarlar bir klasörde bulunduğundan, ayar başlıkları aranabilir ve kolay erişim için ayarların kendisi kategorilere ayrılmıştır.
God-mode klasöründe bulunan öğelerin kısayollar olduğunu ve bu nedenle kolay erişim için diğer klasörlere taşınabileceğini ve kopyalanabileceğini belirtmek de önemlidir. Örneğin, belirli bir ağ sorununu gidermeye çalışıyorsanız, çalışmanız gereken ağ ayarlarını ayrı bir klasöre kopyalamak isteyebilirsiniz; böylece, ihtiyaç duyduğunuzda kolayca bulunup erişilebilirler.
görüldü: İhtiyacınız Olan Windows 10 GodMode Araçlarına Erişmek için Özel Bir Klasör Nasıl Oluşturulur (TechRepublic)
Pano klasörü etkinleştirildiğinde, bu ayar kısayolları, istendiği gibi diğer klasörlere taşımak veya kopyalamak için kullanılabilir olacaktır. Bu özellik, deneyimli kullanıcıların yapılandırma araç takımları oluşturmasına ve erişmesine olanak tanır. Bu nedenle Microsoft, ortalama bir kullanıcıya birçok ayarı ayırmak isteyebilirken, ileri düzey kullanıcılar tam olarak aradıkları yapılandırmayı bulmak ve buna süresiz olarak kolayca erişmek için tanrı modunu kullanabilir.
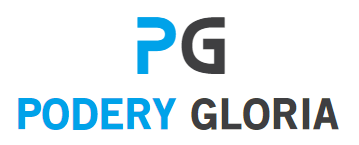




More Stories
Apple’ın Fotoğraf Yayınım hizmeti çarşamba günü durduruldu, işte yapmanız gerekenler
OpenAI teknolojisi tarafından desteklenen Bing Chat, Chrome ve Safari’ye yayılıyor
NASA, uzaylıların araması için Earth Sounds’u yayınladı – Carl Sagan’ın kopyası açık artırmaya çıkacak