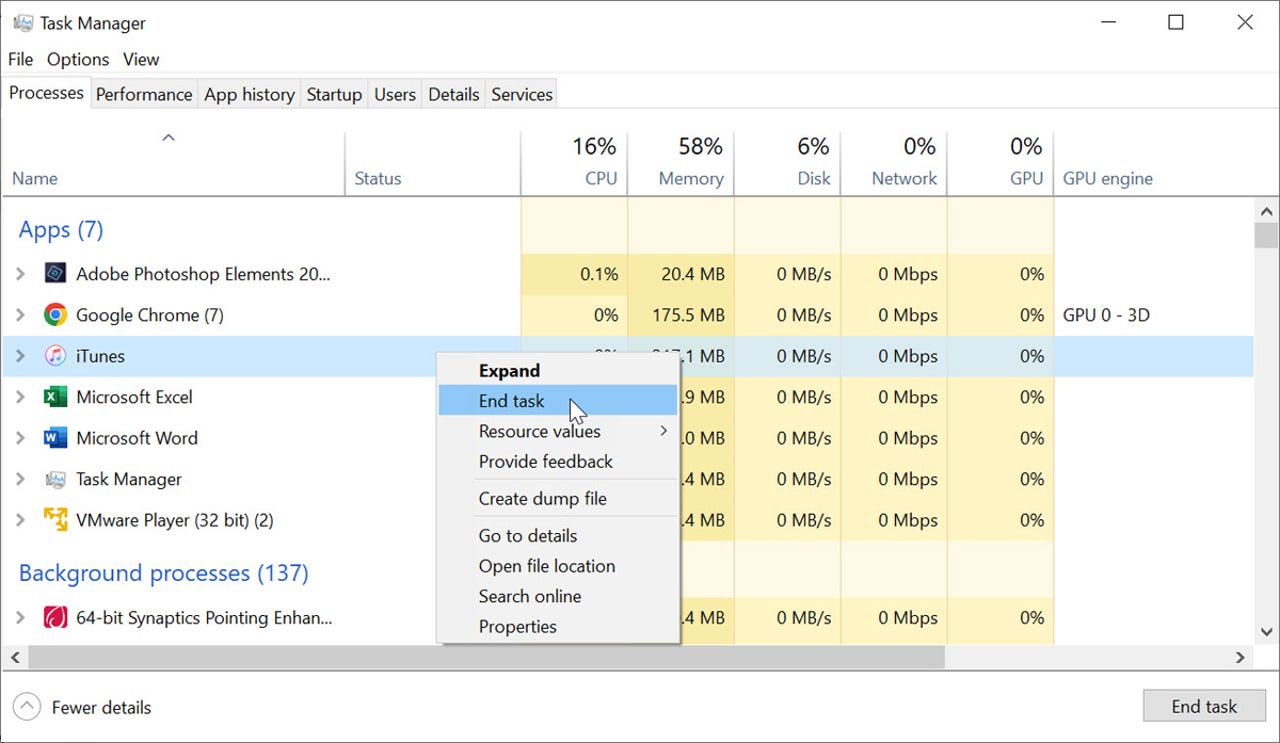
Bu hepimizin karşılaştığı ortak bir sorundur. Çalışmayı bıraktığında Windows’ta bir uygulama kullanıyorsunuz. Belki uygulamanın yanıt vermediğini söyleyen bir hata belirir veya belki de ne zaman düzeleceğine veya düzelip düzelmeyeceğine dair hiçbir belirti olmadan donar. En iyi ihtimalle, donma yalnızca uygulamanın kendisini etkiler, böylece diğer Windows programlarını ve özelliklerini kullanmaya devam edebilirsiniz. En kötüsü, tüm sisteminiz, açık bir kurtarma yolu olmadan kilitlenebilir. Evet, bu durum sinir bozucu ama iyileşmenin yolları var.
Bu süreçte, Windows 10 PC ile çalışıyorum, ancak Windows 10 ve 11 arasında donmuş uygulama ve sistemlerle başa çıkma adımları hemen hemen aynı. yavaşlamaya başlar ve sonra donar. Bu örnekte, iTunes’u seçiyorum çünkü bu, benim deneyimime göre sık sık donan, hatalı bir yazılım parçası.
Uygulamanın kendisini kapatmayı deneyin
Doğal olarak, ilk eylem planı, rahatsız edici uygulamanın Kapat düğmesi aracılığıyla çalışmasını durdurmaya çalışmaktır. Yanıt olarak, muhtemelen uygulamanın çalışmayı durdurduğunu bildiren bir mesaj görünecektir. Programa ve donmanın niteliğine bağlı olarak mesaj size iki seçenek sunabilir: Çevrimiçi bir çözüm arayın ve programı kapatın veya Programı kapat. Aksi takdirde, programı kapatmak için yalnızca bir seçenek sunabilir. Ayrıca bir açılır ok da görebilirsiniz. Sorun ayrıntılarını görüntüle. Buna tıklamak, ilişkili yürütülebilir dosyanın adını ve diğer ayrıntıları ortaya çıkaracaktır ancak uygulamayı kurtarmanıza yardımcı olmayacaktır. Kapatmak için düğmeye tıklayın ve kapanıp kapanmadığını görmek için birkaç saniye bekleyin.
Kapat düğmesi işe yaramazsa, başka bir seçenek de uygulamanın görev çubuğu simgesine sağ tıklayıp bir seçenek belirlemektir. pencereyi kapat. Yine, programın kapanıp kapanmadığını görmek için birkaç saniye bekleyin.
Ya fareniz yanıt vermiyorsa ve kapat düğmesini veya görev çubuğu simgesini tıklayamıyorsanız? Alt + F4 tuşlarına basmak da o anda etkin olan pencereyi veya uygulamayı kapatmaya çalışır.
Uygulamayı görev yöneticisinden kapatmayı deneyin.
Uygulamayı doğrudan kapatamıyorsanız, başka bir seçenek de çalışan tüm uygulamaların, dosyaların ve işlemlerin bir listesini gösteren görev yöneticisi aracılığıyla uygulamayı kapatmayı denemektir. Görev Yöneticisini çalıştırmanın birkaç yolu vardır. Windows 10’da, görev çubuğuna sağ tıklayın ve Görev Yöneticisi’ni seçin. Windows 10 veya 11’de Başlat düğmesine sağ tıklayın ve menüden Görev Yöneticisi’ni seçin veya Ctrl + Shift + Esc tuşlarına basın. Görev Yöneticisi kompakt görünümde açılırsa, Daha fazla detay Sunumun tamamını görüntüleyin. Her iki görünümde de hatalı çalışan bir uygulamanın giriş durumu yanıt vermiyor olarak görünebilir. Girişe sağ tıklayın ve seçin İşi bitir. Uygulamanın durup durmadığını görmek için birkaç saniye bekleyin.
taskkill komutunu kullanın
Donmuş bir uygulamayı kapatmanın başka bir yolu, Taskkill adlı yerleşik bir Windows komutudur. Bunu denemek için bir komut istemi açın ve şunu yazın: Yapılacaklar listesi. Dondurulmuş uygulamanın iTunes.exe gibi yürütülebilir dosyasını bulun. Bir sonraki istemde, taskkill /f /im ve ardından exe dosyasının adını yazın, örneğin, taskkill dosyası /f /im itunes.exe.
Windows 11’de bir uygulamadan çıkın
İşte Windows 11’de çalışan ancak yalnızca bazı uygulamalar için çalışan başka bir numara. Uygulama donmuş durumdayken şuraya gidin: Ayarlar > Uygulamalar > Yüklü uygulamalar. Dondurulmuş uygulama için kes simgesine tıklayın. Bir gelişmiş seçenekler ayarı görürseniz, üzerine tıklayın. Sonraki ekranı aşağı kaydırarak Çıkış bölümüne gelin ve Çıkış düğmesine tıklayın.
Ya Windows ortamınız donmuşsa veya yanıt vermiyorsa? İlk olarak, bahsettiğim yöntemlerden herhangi birini kullanarak Windows’u etkileyen herhangi bir uygulama veya işlemi tespit etmek ve durdurmaya çalışmak isteyeceksiniz. Windows hala yanıt vermiyorsa, çıkma zamanı gelmiştir.
Oturumu kapatın veya Windows’u kapatın
Öncelikle mevcut oturumunuzdan çıkış yapmayı deneyin. Ctrl + Alt + Delete tuşlarına basın ve ardından seçin çıkış. Bu işe yararsa, Windows’un artık yanıt verip vermediğini görmek için tekrar oturum açın. Değilse, bilgisayarınızı tamamen kapatmanız gerekebilir. Ctrl-Alt-Del ekranından, güç simgesine tıklayın ve ardından kapat. Windows hala takılıyorsa, son çareniz bilgisayarınızdaki güç düğmesini kapanana kadar basılı tutmaktır.
Son olarak, bir uygulamayı kapatmak için bu yöntemlerden herhangi birini kullanmanın, yakın zamanda oluşturduğunuz ancak henüz kaydetmediğiniz herhangi bir çalışmanın büyük olasılıkla kaybolmasına neden olacağını unutmayın. Bu, Microsoft Office gibi Microsoft 365 olarak da bilinen bir üretkenlik programı için en büyük endişedir. Word ve Excel gibi bazı programlar, yakın zamanda kaydetmeyi ihmal etmiş olsanız bile bir dosyanın en son sürümünü kurtarmayı deneyebilen bir Otomatik Kurtarma özelliği sunar. . Bu özelliği sağlayıp sağlamadıklarını görmek için kullandığınız üretkenlik uygulamalarını kontrol edin ve bu özelliği etkinleştirin.

“Pop kültürünün ninjası. Sosyal medya fanatiği. Tipik problem çözücü. Kahve pratisyeni. Çok aşık olur. Seyahat tutkunu.”
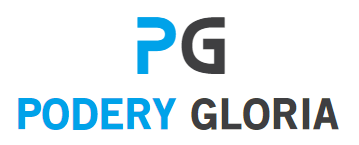




More Stories
Galaxy Z Fold6’da Samsung DeX nasıl kullanılır?
Google, Chrome tarayıcısının üçüncü taraf çerezlerini kullanmasını engelleme kararını geri aldı
Samsung, Paris’teki Galaxy Unpacked etkinliğinde tanıtılan en yeni cihazların dünya çapında satışa sunulduğunu duyurdu – Samsung Global Haber Odası