Windows 11’de nasıl ekran görüntüsü alınacağını bilmek, bilgi paylaşmak, sorunları gidermek veya yalnızca en sevdiğiniz oyun veya TV şovundaki bir şeyin ekran görüntüsünü almak için gerçekten yararlıdır. Ancak, ekran görüntüsünü almak istediğiniz şeyin Windows 11’de birkaç farklı yolu vardır.
Birçoğu bilen herkese tanıdık gelecek Windows 10’da ekran görüntüsü nasıl alınır?ancak bazı yeni özellikler de var.
Print Screen’i kullanarak Windows 11’de ekran görüntüsü nasıl alınır?
Windows 11’de sade bir ekran görüntüsü almanın en hızlı ve en kolay yolu, yerleşik klavye kısayolunu kullanmaktır.
Aşama 1: O basar Windows tuşu > Ekranı Yazdır. Print Screen tuşunuzun birden fazla işlevi varsa (dizüstü bilgisayarlarda daha sık görülür) tuşuna da basmanız gerekebileceğini unutmayın. FN bir seferde anahtar.
Adım 2: Bir ekran görüntüsünün alındığını göstermek için ekran biraz kararmalıdır. O sırada ekranda ne varsa onu otomatik olarak tam ekran PNG görüntüsü olarak kaydedecektir.
Aşama 3: git Bu PC > Resimler > Ekran Görüntüleri Ekran görüntülerini bulmak için.
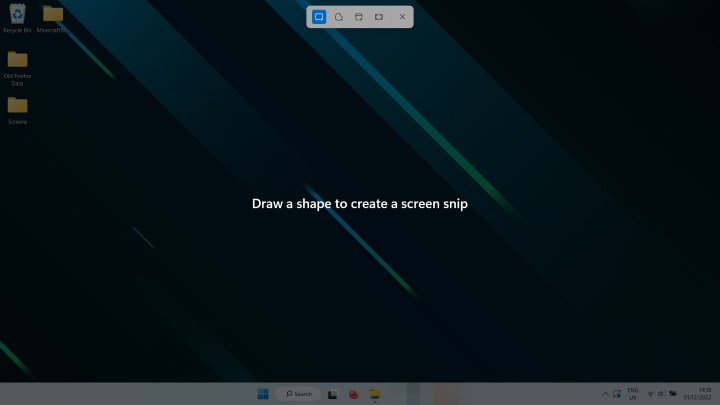
Snipping Tool’u kullanarak Windows 11’de ekran görüntüsü nasıl alınır?
Ekran Alıntısı Aracı, Windows 11’de ekran görüntüsü almanın çok yönlü bir yolunu sunan bir Windows 10 geçişidir.
Aşama 1: O basar Shift > Windows Tuşu > S Ekran alıntısı aracını açmak için
Adım 2: Pencerenin üst kısmında görünen kutu size birkaç farklı seçenek sunar:
- Dikdörtgen klip: Bunu seçin, ardından ekranın ekran görüntüsünü almak istediğiniz dikdörtgen bir bölümünü çizmek için farenizi kullanın.
- bedava alıntı: Bunu seçin ve ardından ekran görüntüsü almak üzere herhangi bir şekil çizmek için farenizi kullanın.
- klip penceresi: Bunu seçin, ardından ekranda ekran görüntüsünü almak istediğiniz belirli pencereyi seçin.
- Tam ekran snippet’i: Ekran alıntısı aracı kaplaması olmadan göründüğü şekliyle tüm ekranınızın ekran görüntüsünü almak için bunu seçin.
Aşama 3: Ekran görüntüsünü aldığınızda, sağ altta, isterseniz görüntüyü seçip hemen düzenlemenizi sağlayan bir bildirim görünür. Alternatif olarak, görüntüyü şurada bulabilirsiniz: Bu PC > Resimler > Ekran Görüntüleri.
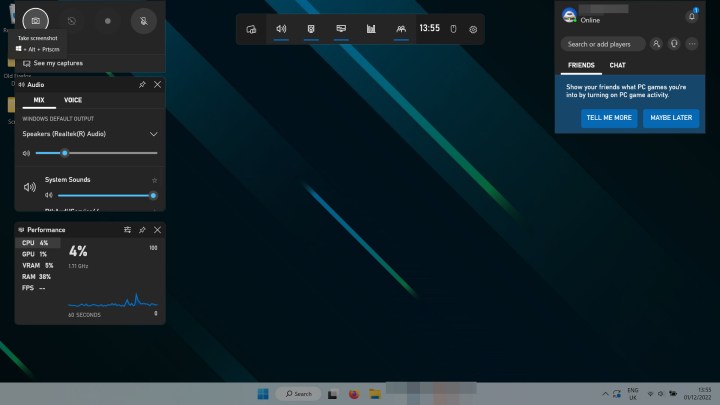
Windows 11’de Xbox Game Bar kullanılarak nasıl ekran görüntüsü alınır?
Oyun odaklı özelliklerinden herhangi biri için Xbox Game Bar’ı kullanmasanız bile, Windows 11’de ekran görüntüsü almak için kullanışlı bir araçtır.
Aşama 1: Tıklamak Windows tuşu + G Xbox Game Bar’ı açmak için
Adım 2: Dosya içinde sol üstteki 8Screenshot (kamera) simgesine tıklayın Yasir Pencere. Alternatif olarak, Windows tuşu > Alt > Print Screen.
Aşama 3: Resimde bulabileceksiniz Bu bilgisayar > Videolar > Yakalamalar.
Editörlerin önerileri
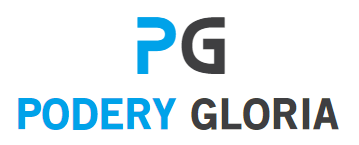




More Stories
Apple’ın Fotoğraf Yayınım hizmeti çarşamba günü durduruldu, işte yapmanız gerekenler
OpenAI teknolojisi tarafından desteklenen Bing Chat, Chrome ve Safari’ye yayılıyor
NASA, uzaylıların araması için Earth Sounds’u yayınladı – Carl Sagan’ın kopyası açık artırmaya çıkacak