- Chrome Ayarları sayfasında, Chrome’un çalışma şeklini özelleştirmek ve iyileştirmek için çok sayıda seçenek bulabilirsiniz.
- Pencerenin sağ üstündeki üç nokta menüsünden Chrome Ayarları’nı açın veya adres çubuğuna chrome://settings yazın.
- İşte Chrome ayarlarını özelleştirmenin en kullanışlı yedi yolu.
Google Chrome
Birçok nedenden dolayı popüler bir web tarayıcısıdır. Bu, çapraz platformdur; bu, Mac, Windows, Android veya iPhone’unuzda kullanabileceğiniz bir Chrome sürümü olduğu anlamına gelir. Hızlı ve verimlidir ve ek özellikler ve yetenekler ekleyen devasa bir uzantı kitaplığıyla çalışır.
İster Chrome’da yeni olun, ister yıllardır kullanıyor olun, muhtemelen Chrome ayarlarıyla göz atma deneyiminizi özelleştirmenin ve iyileştirmenin tüm yollarını keşfetmediniz.
Chrome ayarları nasıl açılır
Chrome ayarlarına erişmenin iki kolay yolu vardır ve çalışmak istediğiniz şekilde uygun olanı kullanabilirsiniz.
- Chrome’da Dosya’yı tıklayın Üç noktalı liste pencerenin sağ üst köşesinde, ardından Ayarlar. Chrome ayarları sayfası, halihazırda bulunduğunuz sayfayı koruyarak yeni bir tarayıcı sekmesinde açılır.
- Chrome adres çubuğuna şunu yazın krom: // ayarlar ve bas girer. Geçerli web sayfası, Chrome ayarları sayfasına yönlendirilecektir.
Menüden veya adres çubuğuna yazarak Chrome Ayarları’nı açabilirsiniz.
Dave Johnson
Chrome ayarlarınızı değiştirmeyi düşünmelisiniz
Chrome’un ayarlar sayfası, tarama deneyiminizi irili ufaklı çeşitli şekillerde etkileyebilecek düzinelerce seçenekle doludur. Göz atma deneyiminizi özelleştirmek veya geliştirmek ve verilerinizi korumak için değiştirebileceğiniz en önemli yedi ayar aşağıda verilmiştir.
Chrome başlangıç sayfanızı özelleştirin
Chrome’u başlattığınızda, muhtemelen her seferinde yeni, boş bir sayfa açacaktır – bu, tarayıcının varsayılan davranışıdır. Ancak isterseniz, belirli bir sayfa grubunu açabilir veya önceki sayfaları yeniden açarak önceki bir göz atma oturumunda kaldığınız yerden devam edebilirsiniz.
Bu ayarı kontrol etmek için şuraya gidin: Chrome ayarları sonra tıklayın çıkış yolunda Soldaki gezinme bölmesinden. İçinde çıkış yolunda tarayıcınızın nasıl başlamasını istediğinizi seçin.
Tarayıcınızın renk temasını değiştirin
Chrome’un varsayılan renk şemasından bıktınız mı? Kendi renklerinizi seçebilir, hatta tarayıcı pencerenizin sağ üst köşesinde gördüğünüz Google hesabı simgesini değiştirebilirsiniz.
açılır Chrome ayarları sonra tıklayın sen ve google gezinme bölmesinde. Tıklayın Google profilinizi özelleştirin. Artık tema rengini seçebilir ve avatarınızı değiştirebilirsiniz.
Siz ve Google menüsünü kullanarak tarayıcı pencereniz için özel renkler seçebilirsiniz.
Dave Johnson
Uzantılarınızın kontrolünü elinize alın
Zaman zaman Chrome uzantıları yüklerseniz, tarayıcınız artık ihtiyacınız olmayan veya kullanmadığınız uzantılar için bir fare yuvası olabilir. Arada bir, uzantılar sayfasını ziyaret etmek ve işleri temizlemek iyi bir fikirdir.
Uzantılar sayfasına erişmek için şuraya gidin: Chrome ayarları sonra tıklayın Aksesuarlar gezinme bölmesinde. Artık ihtiyacınız olmayan aksesuarları anahtarı kaydırarak kapatabilirsiniz. mavi düğme sola veya dokunun kaldırma Uzantıyı tamamen kaldırmak için.
Bildirim isteklerini devre dışı bırak
Bu günlerde, internetteki her web sitesi size bildirim göndermeyi teklif ederek tarama deneyiminizi daha gürültülü hale getirmeye çalışıyor gibi görünüyor. Sürekli olarak gelen bildirim istekleri barajını can sıkıcı buluyorsanız, Chrome’a bunları engellemesini söyleyebilirsiniz.
Bildirimleri kontrol etmek için şuraya gidin: Chrome ayarları sonra tıklayın GİZLİLİK VE GÜVENLİK gezinme bölmesinde. İçinde GİZLİLİK VE GÜVENLİK bölüm, tıklayın Site ayarları. Son olarak, izinler bölüm, tıklayın Bildirimler ve tıklayın Web sitelerinin bildirim göndermesine izin verme. Bildirimlere izin vermeyi tercih ederseniz, Daha sessiz mesajlar kullanın ve belirli web sitelerinin davranışını bildirimlerle özelleştirin.
Web sitelerinin sizden bildirimleri etkinleştirmenizi istemesini istemiyorsanız, bunu Ayarlar’da devre dışı bırakabilirsiniz.
Dave Johnson
Parolalar ve Güvenlik’e bakın
Chrome’un kendi yerleşik güvenlik kontrolleri vardır. Chrome’dan hatırlamasını istediğiniz şifreleri gözden geçirmekle kalmaz, aynı zamanda göz atma işleminizin ne kadar güvenli olduğunu değerlendirmek için hızlı bir güvenlik kontrolü çalıştırabilirsiniz. Bunu düzenli aralıklarla çalıştırmak iyi bir fikirdir.
açılır Chrome ayarları sonra tıklayın GİZLİLİK VE GÜVENLİK gezinme bölmesinde. İçinde Güvenlik kontrolü bölüm, tıklayın Şimdi kontrol et Testi yapmak ve sonuçları görmek için.
Google’ın Güvenlik Kontrolü özelliğini Chrome Ayarlarının Gizlilik ve Güvenlik bölümünde bulabilirsiniz.
Dave Johnson
Güvenlik kontrolünü gerçekleştirdikten sonra, öğesine dokunun. gözden geçirmek Kayıtlı parolalarınızı görmek, saldırıya uğramış olabilecek parolaları değiştirmek ve parolalarınızın tamamını yönetmek için Parolalar’ın sağında.
Mikrofon kontrolü ve web kamerası erişimi
Mikrofonunuz ve web kameranız potansiyel bir güvenlik riskidir, bu nedenle yalnızca gerçekten bu cihazlara erişmeniz gereken web siteleri ve hizmetler için izin aldığınızdan emin olmak istersiniz. Chrome ayarlarından tam listeyi görebilir ve izinleri yönetebilirsiniz.
açılır Chrome ayarları sonra tıklayın GİZLİLİK VE GÜVENLİK gezinme bölmesinde. İçinde GİZLİLİK VE GÜVENLİK bölüm, tıklayın Site ayarları. daha sonra izinler bölüm, tıklayın kamera. Burada, web sitelerinin web kameranızı kullanmasına izin verebilir veya engelleyebilir ve daha önce izin vermiş olduğunuz tüm sitelerin ayrıcalıklarını iptal edebilirsiniz. Bittiğinde, öğesine dokunun. geri ok Daha sonra bu güvenlik kontrolünü aşağıdakiler için tekrarlayın: mikrofonlar.
Gerekli olmayan çerezleri engelle
Çerezler, İnternet’i sizin için uygun ve kişisel hale getirmede önemli bir rol oynar. Birçok web sitesi, oturum açma durumunuzu saklamak için tanımlama bilgileri kullanır, bu nedenle, örneğin her ziyaret ettiğinizde oturum açmanız gerekmez. Ancak birçok sözde üçüncü taraf tanımlama bilgileri, size çok az pratik kullanım sağlar veya hiç fayda sağlamaz ve şirketlerin çevrimiçi etkinliğinizi izlemesine izin verir. Dilerseniz üçüncü taraf çerezlerini devre dışı bırakabilirsiniz.
açılır Chrome ayarları sonra tıklayın GİZLİLİK VE GÜVENLİK gezinme bölmesinde. İçinde GİZLİLİK VE GÜVENLİK bölüm, tıklayın Çerezler ve diğer site verileri. de Genel AyarlarTıklayın Üçüncü taraf çerezlerini engelle.

“Pop kültürünün ninjası. Sosyal medya fanatiği. Tipik problem çözücü. Kahve pratisyeni. Çok aşık olur. Seyahat tutkunu.”
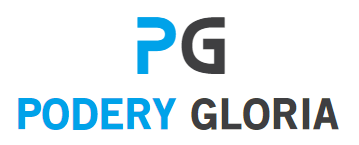



More Stories
IFE Erişilebilirlik Çözümleri’nin Thales serisi prestijli Kristal Kabin Ödülünü kazandı
Özel büyülü temelleri ortaya çıkarın: Temizleme, Fırtınalar ve Hazineler
Razer’ın Basilisk V3’ü