Windows 11 Windows 10’da çalışıyor buhar yüzeyi Valve, Microsoft’un işletim sistemi için sürücüleri resmi olarak yayınladı. Ancak indirme düğmesine basarak o kadar basit değil. Bu kılavuzda, hem dahili Tek Durumlu Sürücü (SSD) hem de bir microSD karttan Steam Deck’e Windows’u nasıl yükleyeceğinizi göstereceğiz.
Windows, Steam Deck’te mükemmel değil, ancak işletim sistemini kurmak (veya bir microSD kartla önyükleme yapmak) dönüşe yardımcı olabilir. Bir dizüstü bilgisayar alternatifinde Steam Deck. Size tam bir SSD kurulum prosedürünün yanı sıra bir microSD karttan Windows’a nasıl önyükleme yapacağınızı göstereceğiz. İkincisi, orijinal SteamOS kurulumunuzu sağlam tutacaktır.
Dalmadan önce, Windows 11’in Steam Deck’te teknik olarak desteklenmediğini unutmayın. Windows 11, TPM gerektirirBu, Steam Deck’te etkinleştirilmemiştir. Aşağıdaki talimatları kullanarak yine de Windows 11’i yükleyebilirsiniz, ancak Windows Güncellemelerini alamayabilirsiniz.

Jacob Roach / Dijital Trendler
microSD karttan veya USB sürücüden önyükleme yapın
Windows’u Steam Deck’e gerçekten yüklemeden önce, önce bir microSD karttan veya USB sürücüsünden başlatmanızı tavsiye ederim. Bu tamamen tersine çevrilebilir, böylece Windows’u Steam Deck’teki hiçbir şeyi silmeden deneyebilirsiniz. Windows, Steam Deck’te mükemmel değildir ve SteamOS’u yeniden yüklemek başlı başına büyük bir görevdir.
Bir microSD kart kullanıyorum, ancak herhangi bir UHS-1 microSD kartı (etiketi kontrol edin) veya en az 32GB depolama alanına sahip bir USB 3.0 sürücüsü çalışacaktır. Steam Deck, Windows 10 ve Windows 11’i destekler ve hangi işletim sistemini kullanırsanız kullanın süreç aynıdır. Burada Windows 10 kullanıyorum.
Aşama 1: Microsoft web sitesine gidin ve Windows 10 Medya Oluşturma Aracını İndirin. Windows 11 kullanmak istiyorsanız, Windows 11 Oluşturma Aracını İndirin (altında Windows 11 yükleme medyası oluşturun).
Adım 2: İndirmek rufusbir microSD kartta veya USB sürücüde Windows’un önyüklenebilir bir sürümünü oluşturmanıza olanak tanır.
Aşama 3: İndirmek Steam Deck için Windows Sürücüleri Valve’den. Daha sonra erişmek için hepsini yedek bir USB sürücüsündeki bir klasöre koyun.
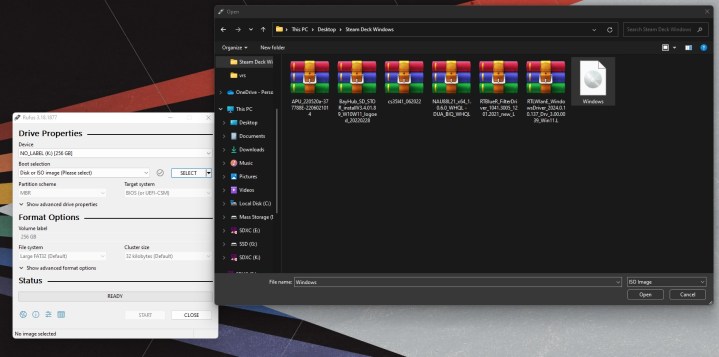
Dördüncü adım: Windows Media Oluşturma Aracı’nı açın ve Kurulum medyası oluşturun. Bir sonraki sayfada, seçin ISO dosyasıve bilgisayarınızda saklamak için bir yer seçin. İşlemin bitmesini bekleyin ve ISO’nun nerede saklandığını not ettiğinizden emin olun.
Beşinci adım: Bir microSD kart veya USB sürücü takın ve Rufus’u açın. Not: Buradan devam etmek, microSD kart/USB sürücüsündeki tüm verileri siler. Rufus’ta, altından microSD kartınızı veya USB sürücünüzü seçin. cihaz. sonra seç Seçmek Bitişik, yanında Önyükleme seçimi Bölüm. Daha önce oluşturduğunuz Windows ISO’nuza gidin.
altında Resim seçeneğiBelirlemek gitmek için pencereler. sonra seç MBR altında bölüm tablosu. İsterseniz sürücüyü yeniden adlandırın ve hazır yanıp sönme işlemini başlatmak için

Altıncı adım: Bu yapıldıktan sonra microSD kartı çıkarın ve Steam Destesine yerleştirin. Steam Deck’i tamamen kapatın, ardından basılı tutun Sesi azalt üzerindeki gücünüz olarak düğmesine basın. Bu, önyükleme yöneticisine girecektir.

Jacob Roach / Dijital Trendler
Yedinci adım: Windows’a önyükleme yapmak için SD kartınızı seçin. Steam Deck’te portre modunda çalışacaktır.
Windows aslında burada yüklü değil, bu nedenle dili, klavye düzenini vb. seçerek kurulum işlemine her zamanki gibi devam edin. Klavye ve fare burada çok yardımcı olur, ancak kurulumu yalnızca dokunmatik ekranı kullanarak yapabilirsiniz.
Adım 8: Windows’ta bir kez, şuraya gidin: Ayarlar > Sistem > Ekran ve bul ekran yönü Seçim. Seçmek Doğal manzaralar Ekranı doğru yöne çevirmek için.

Jacob Roach / Dijital Trendler
9. Adım: Son olarak, Windows sürücülerinizi sakladığınız USB sürücüsünü takın. Bir USB-C hub kullanarak (doğrudan Steam Deck’e değil) takın ve sürücüleri yükleyin.
Budur. Steam Destenizi yeniden başlattığınızda, SteamOS’a geri dönecektir, ancak önyükleme yöneticisinden geçmeniz koşuluyla her zaman Windows’ta önyükleme yapabilirsiniz.
Bu işlemi ikili işlemle karıştırmayın. Steam Deck şu anda çift önyüklemeyi desteklemiyor, bu nedenle kalıcı bir çözüm istiyorsanız Windows veya SteamOS’u seçmeniz gerekecek.

Jacob Roach / Dijital Trendler
Steam Deck SSD’ye Windows nasıl kurulur
Yalnızca Steam Deck’te Windows istiyorsanız, doğrudan SSD’ye yükleyebilirsiniz. Bunu yapmak için oyunlar, ayarlar ve SteamOS’un kendisi dahil olmak üzere SSD’deki tüm verileri silmeniz gerekir.
belki Steam Deck’te SteamOS’u geri yükleyin, ama bu bir tür güçlük. Sadece Windows’u denemek istiyorsanız, yukarıdaki yöntemi kullanın. Tam deneyime dalmak istiyorsanız ve verilerinizi silmekten çekinmiyorsanız, devam edin.
Aşama 1: Başlamak için bir Windows yükleme sürücüsü oluşturmanız gerekir. Bunu nasıl yapacağınızı kılavuzumuzda özetliyoruz. Windows 11 nasıl kurulurancak süreç basittir.
İndirmek Windows Medya Oluşturma Aracı Ve bir USB sürücüsünde bir yükleyici oluşturun. En az 16 GB depolama alanına sahip bir USB sürücüye ihtiyacınız olacak, ancak araç aksi takdirde adımlarda size yol gösterecektir.
Adım 2: Steam Deck’i tamamen kapatın ve USB sürücünüzü USB hub’ına bağlayın. Sürücüyü doğrudan bağlayabilmenize rağmen, sürücüye bağlamanızı şiddetle tavsiye ederim. USB-C. hub Herhangi bir sorundan kaçınmak için. Klavye ve farenin kurulumu da iyidir ve bir USB-C hub bu çevre birimlerini bağlamanıza olanak tanır.
Aşama 3: Basarken Steam Deck’i başlatın Sesi azalt Önyükleme yöneticisine girmek için düğmesine basın. Devam etmek için Windows yükleyici ile USB sürücünüzü seçin.

Jacob Roach / Dijital Trendler
Dördüncü adım: Daha önce olduğu gibi, Windows portre modunda açılacaktır. İstediğiniz Windows sürümünü seçin ve ardından ŞİMDİ KUR. Klavyenizi ve farenizi buraya bağlamanızı şiddetle tavsiye ederim. Kurulumu dokunmatik ekranı kullanarak yapabilirsiniz ancak Steam Deck klavyesi ve dokunmatik yüzey çalışmayacaktır.
Daha sonra Windows’u etkinleştirmeniz istenecektir. Varsa ürün anahtarınızı girin veya ürün anahtarım yok Tamamlamak.
Beşinci adım: Bir sonraki ekranda, seçin Özel: Yalnızca Windows’u yükleyin. Windows’u yüklemek için Steam Deck’teki bölümleri silmeniz gerekecek.
Önemli: Bu silinecek Herşey Oyunlar, ayarlar ve Steam Cloud’a yüklenmeyen tüm kaydetme/ortamlar dahil olmak üzere Steam Deck’teki verilerden. SteamOS’u daha sonra geri yüklemek mümkündür, ancak tüm oyunlarınızı yeniden yüklemeniz ve ayarlarınızı yeniden yapılandırmanız gerekecektir.
Altıncı adım: Silmek istediğiniz bölümü seçin ve seçin silmek. Sahip olduğunuz kadar çok bölüm seçmenizi tavsiye ederim. En az 512 GB’lık model sekiz bölümle gelir.
Yedinci adım: Dosya olarak görünmesi gereken, sildiğiniz bölümü seçin Ayrılmamış alanlarve seçin sıradaki. Windows, sürücüye yüklemeye başlayacaktır.
Adım 8: Kısa bir süre ve otomatik yeniden başlatmanın ardından normal Windows kurulumuna yüklenecektir. Yukarıda yaptığınız gibi ilerleyin, klavye düzeninizi ve dilinizi seçin ve Wi-Fi bölümünü atlayın.

Jacob Roach / Dijital Trendler
9. Adım: Windows bu noktada yüklenir, bu nedenle tek ihtiyacınız olan biraz temizliktir. yönelmek Ayarlar > Sistem > Ekran ve geçiş ekran yönü bana göre Doğal manzaralar.
Steam Deck için Windows sürücülerine sahip başka bir USB sürücü alın ve onu da kurun. SteamOS artık yok, yani geri dönmek istiyorsanız onu geri yüklemeniz gerekecek.
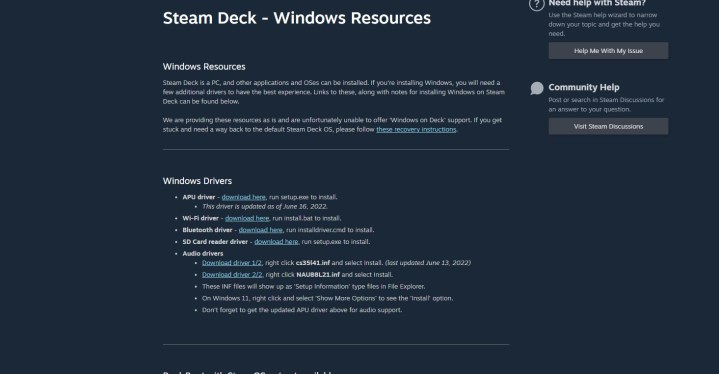
Steam Deck’te SteamOS nasıl kurtarılır
Steam Deck SSD’nize Windows yüklediyseniz ve geri dönmek istiyorsanız yapabilirsiniz. Valve, Steam Deck’inizi tekrar fabrika ayarlarına sıfırlamanız şartıyla, SteamOS’u çalışma durumuna geri getirecek bir Steam Deck kurtarma görüntüsü sunar.
Aşama 1: Başlamak için bir dosya indirin SteamOS kurtarma görüntüsü Valve’den.
Adım 2: Rufus’u indirin Ayrı bir Windows PC’de ve USB sürücüsünü takın. USB sürücüsüne bir SteamOS kurtarma görüntüsü yazın ve bilgisayarınızdan kaldırın.
Aşama 3: Steam Deck’i tamamen kapatın ve USB sürücüsünü bir USB-C hub kullanarak bağlayın. şunu tut Sesi azalt Önyükleme yöneticisine girmek için Steam Deck’te önyükleme yaparken bir düğme. Oradan USB sürücünüzü seçin (“EFI USB Aygıtı” olmalıdır).
Dördüncü adım: Bir süre sonra kurtarma ortamına önyükleme yapacaksınız. Burada verilerinizi korumaya çalışacak birkaç seçenek var, ancak kullanmanızı öneririm Steam Deck Görüntü Rekreasyonu Seçim.
Windows’tan geliyorsanız, çalışması için Steam Deck’i fabrika ayarlarına sıfırlamanız gerekir. Diğer seçenekleri deneyin alışkanlık Zaten Windows yüklüyse oyunlarınızı saklayın ve bu bazı kötü dosya sistemi çakışmalarına neden olabilir.
Editörün Önerileri
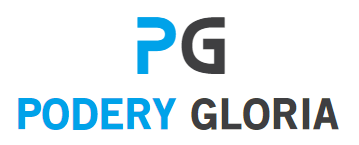




More Stories
Apple’ın Fotoğraf Yayınım hizmeti çarşamba günü durduruldu, işte yapmanız gerekenler
OpenAI teknolojisi tarafından desteklenen Bing Chat, Chrome ve Safari’ye yayılıyor
NASA, uzaylıların araması için Earth Sounds’u yayınladı – Carl Sagan’ın kopyası açık artırmaya çıkacak