
Steam Deck’in boyutuna göre çok fazla gücü var ve daha büyük bir şeyde oynamak istediğinizde onu daha büyük bir ekrana bağlayabilirsiniz. Metin veya ayrıntıları görmek için daha büyük ekranın önemli olduğu bir oyun oynuyorsanız veya hareket halindeyseniz ve arkadaş grubunuzla bazı oyun deneyimlerini paylaşmak istiyorsanız bu çok yararlı olabilir. Ayrıca, bir Linux terminalinde çalışmak gibi bazı şeyleri düzeltmeyi çok daha kolay hale getirir.
başlamaya hazır mısın? Gerçek bir büyük ekran deneyimi için Steam Deck’i TV’ye veya projektöre nasıl bağlayacağınız aşağıda açıklanmıştır.
Steam Deck’i Daha Büyük Bir Ekrana Nasıl Bağlarsınız?
İhtiyacınız olan donanımla başlayacağız ve ardından bağlantı sürecine ve bunun nasıl güvenli bir şekilde yapılacağına bir göz atacağız. Doğru ekipmanla TV’nize veya monitörünüze geçmek çok kolay!
Aşama 1: Uyumlu bir TV bulun veya bilgisayar ekranı. Büyük ekrana geçerken farklı oyunların farklı sonuçlar göreceğini unutmayın. Birçok AAA oyunu için daha düşük kare hızları bekleyebilirsiniz (yine de oynanabilir olmaları gerekir), bu da yenileme hızının büyük bir endişe olmadığı anlamına gelir. En iyi performans sonuçları için çözünürlüğü 1080p civarında tutmanız gerekecek, bu nedenle 4K desteği de çok önemli değil.
Bu ne bırakır? Monitörünüzün gerçekten bir HDMI bağlantı noktasına ihtiyacı var – bu kadar. Günümüzde çoğu monitör (bazıları yalnızca DisplayPort’tur, ancak bu nadirdir) ve TV’lerde HDMI bağlantı noktaları bulunur, bu nedenle kullanmanız için boş bir HDMI bağlantı noktası olduğundan emin olmanız yeterlidir.
LG
Adım 2: Ardından, bir USB-C – HDMI adaptörüne ihtiyacınız var. Buradaki mükemmel çözüm, yalnızca bu tür kurulumları desteklemek için tasarlanmış bir merkez olan Steam Deck Yerleştirme İstasyonu’dur. Ne yazık ki, Docking Station henüz piyasaya sürülmedi ve Valve bunu duyurdu gecikti Görünürde belirli bir son kullanma tarihi olmadığından, şu anda bir seçenek değil. Diğer rıhtımlar çalışabilir, ancak doğrudan kaynaktan resmi rıhtımları önermeyi tercih ediyoruz.
Alternatif, bir USB-C – HDMI adaptörü almaktır. Yine, donanım sınırlamaları göz önüne alındığında, hemen hemen her dönüştürücü buradaki işi yapacaktır. bu Anker modeli, uygun fiyatlı versiyon 18 dolarda hile yapmalı. Adaptörün bir ucuna Steam Deck’in USB-C bağlantı noktasını ve diğer ucuna ekranın HDMI kablosunu bağlamak isteyeceksiniz.

Aşama 3: Ayrıca bundan emin olmanız gerekecek HDMI kablonuz Yeterince uzun, ekranın hemen yanında oturmanıza gerek yok. Steam Deck’inizi ekrana yakın tutamazsanız, yalnızca birkaç fit uzunluğundaki HDMI kabloları doğru seçim olmayabilir.
Dördüncü adım: HDMI kablosunu projektöre ve ardından adaptöre bağlayın. Adaptörün USB-C kablosunu Steam Deck’inize bağlayın.
Beşinci adım: Henüz yapmadıysanız, Steam Deck’i başlatın ve görüntüleyin. Destenin dış ekrana geçmesi için en az birkaç saniye bekleyin. Çalışmıyorsa, HDMI bağlantı noktası giriş numarasını iki kez kontrol edin ve monitörün doğru girişte olduğundan emin olun. Bazen, HDMI kablosunu çıkarıp tekrar bağlamak, tanıma sorunlarını da düzeltir.
Altıncı adım: Steam Destenizi güncel tutun. Valve, tüm harici ekranlarla yerleştirme deneyimini geliştirmek için çalıştıklarını söyledi. Herhangi bir yazılım hata düzeltmesinden veya bağlantı güncellemesinden yararlanmanız gerekecektir.
Daha fazla Steam Deck ipucu ve püf noktası öğrenmek istiyorsanız, bazılarıyla ilgili kılavuzumuza göz atın. Steam Deck ile yapılacak en iyi şeyler.
Editörün Önerileri

“Pop kültürünün ninjası. Sosyal medya fanatiği. Tipik problem çözücü. Kahve pratisyeni. Çok aşık olur. Seyahat tutkunu.”
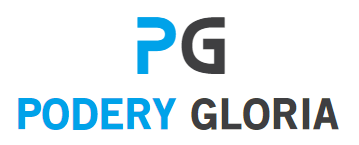



More Stories
IFE Erişilebilirlik Çözümleri’nin Thales serisi prestijli Kristal Kabin Ödülünü kazandı
Özel büyülü temelleri ortaya çıkarın: Temizleme, Fırtınalar ve Hazineler
Razer’ın Basilisk V3’ü