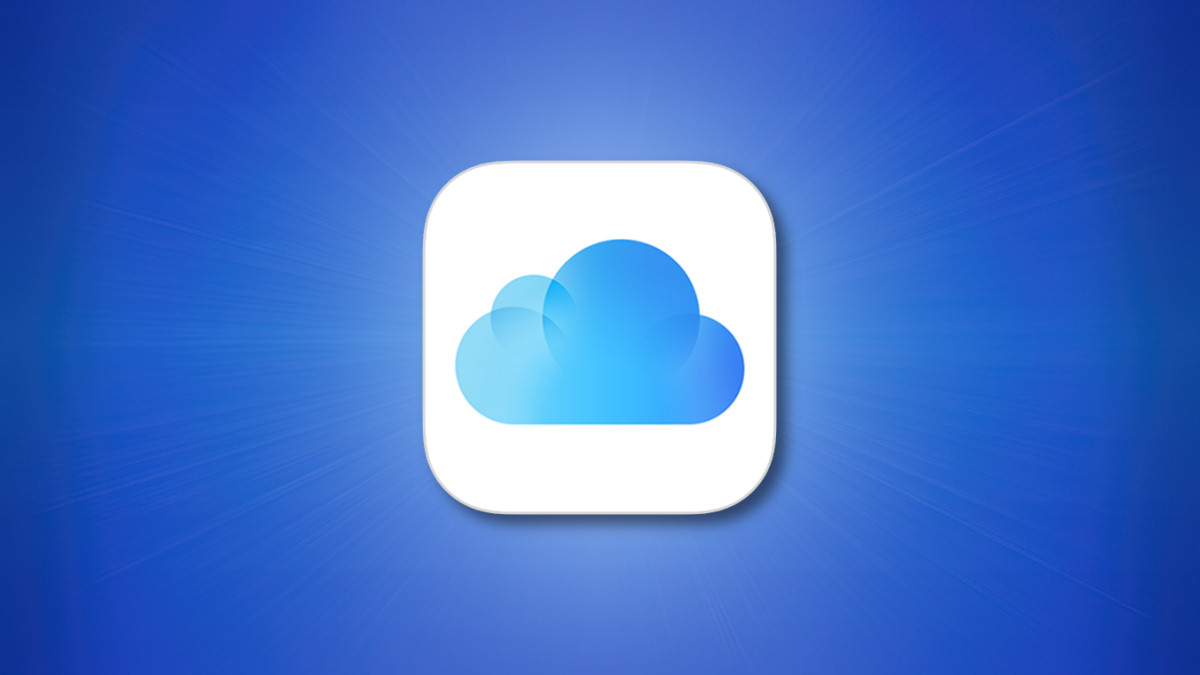
Mac’inizdeki iCloud Ayarları altında Masaüstünü ve Belgeleri Eşitle’yi açtığınızda, bulut depolama alanınız olması koşuluyla dosyalarınız diğer macOS, iOS ve iPadOS aygıtlarınızda kullanılabilir olacaktır. Ama ya istemezsen Herşey senkronize edilecek klasör?
iCloud’un Ya Hep Ya Hiç Politikası
Sistem Tercihlerini (Sistem Ayarları) başlatarak ve Apple Kimliğinizi ve ardından kenar çubuğundaki “iCloud” bölümünü tıklayarak masaüstü ve belge senkronizasyonunu etkinleştirebilirsiniz. “iCloud Drive”ın yanında, tıklayabileceğiniz “Seçenekler” düğmesini bulacaksınız. Burada, Masaüstü ve Belgeler klasörlerinin yanı sıra Kısayollar, Otomatikleştirici ve Haritalar gibi diğer uygulamalar için iCloud Drive’ı değiştirebilirsiniz.
Bu etkinleştirildiğinde, hem Belgeler klasörünün hem de Masaüstünün artık kenar çubuğunun “iCloud” bölümünün altında, “Sık Kullanılanlar” altında ve yüklü sürücülerinizi ve disk görüntülerinizi listeleyen “Konumlar” bölümünün üzerinde göründüğünü görmek için Finder’ı başlatın.
Belgeler klasörünüze koyduğunuz veya masaüstünüzde bıraktığınız her şey artık iCloud Drive’a gönderilecek ve cihazlar arasında senkronize olmaya devam edecek. Bu dosyalara iOS veya iPad için Dosyalar uygulamasını kullanarak veya Apple Kimliğinizle ilişkili başka bir Mac’ten erişebilirsiniz. Bu sitelerden bir şey silindiğinde veya taşındığında, tüm cihazlardan kaybolur.
Tek bir klasör bu işlemin dışında bırakılamaz; bu, bulut üzerinden senkronize etmek istemediğiniz bu konumlardan birinde tutmak istediğiniz büyük bir klasörünüz varsa sorun olabilir. Burada depolanan veriler iCloud saklama alanınızdan düşülecektir, bu nedenle buluta yalnızca en önemli (ve hafif) belgeleri gönderdiğinizden emin olun.
Çözüm: Dosyaları başka bir konuma taşıyın
Bu, bir dosyayı veya klasörü iCloud senkronizasyonundan çıkarmanın tek yolunun onu başka bir konuma taşımak olduğu anlamına gelir. Ana klasörünüz, altında erişilebilir /Users/username Daha büyük dosyalar için ideal bir yer, bunlara hızlı erişim için klasörleri buradan Finder kenar çubuğunun Sık Kullanılanlar bölümüne sürükleyebilirsiniz.
MacOS’ta bir dosyayı hızlı bir şekilde taşımak için Command + C ile kopyalayın ve ardından Command + Option + V ile taşıyın. Kopyalayıp yapıştırmamaya (Command + V) dikkat edin çünkü dosyayı taşımak yerine çoğaltmış olacaksınız. Doğru yaparsanız, öğeyi iCloud Drive’dan kaldırdığınızı bildiren bir uyarı görürsünüz.
Her şeyin senkronize olduğunu unutmak kolaydır ve farkında bile olmadan iCloud depolama alanınız hızla tükenir (veya büyük bir bölümünü kullanırsınız). Ne kadar alanınız olduğunu her zaman Sistem Tercihleri (Sistem Ayarları) > Apple Kimliği altında “iCloud”u ve ardından pencerenin altındaki iCloud Saklama bölümündeki Yönet düğmesini tıklayarak kontrol edebilirsiniz.
Bu, her uygulamanın ve sitenin tam olarak ne kadar alan kullandığını belirler, böylece ihtiyacınız olup olmadığını görebilirsiniz. Daha fazla iCloud saklama alanı satın alın ya da sadece Bulutta yer açın.
iCloud saklama alanınızı akıllıca kullanın
iCloud saklama alanı için de aylık ücret ödüyorsanız Yedekleme amaçlıbana göre Medyanızı bulutta saklayınveya bir parçası olarak elma birMevcut alanınızı akıllıca kullanmalısınız.
Mac sahiplerinin yapmaması gereken tek şey, Yedekleme biçimi olarak yalnızca iCloud Drive’a güvenin.

“Pop kültürünün ninjası. Sosyal medya fanatiği. Tipik problem çözücü. Kahve pratisyeni. Çok aşık olur. Seyahat tutkunu.”
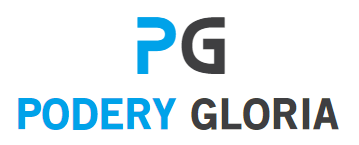




More Stories
IFE Erişilebilirlik Çözümleri’nin Thales serisi prestijli Kristal Kabin Ödülünü kazandı
Özel büyülü temelleri ortaya çıkarın: Temizleme, Fırtınalar ve Hazineler
Razer’ın Basilisk V3’ü