
ben Google dokümanları Güç kullanıcısı. Hem kurgu hem de kurgu dışı yazmak için bulut tabanlı Google ofis paketini kullanıyorum. Hikayelerimi yazarken pek çok gelişmiş özellik kullanmasam da, yazdığım 60 binden fazla kelimelik kurgu belgeleri bu özelliklere daha fazla talep görüyor.
Bu özelliklerden biri de ana hatlardır. Şimdi, bazı kullanıcılar için anahat gerçekten önemli değil. Ancak daha uzun, daha karmaşık belgelerle çalışmaya başladığınızda, ana hatlar, bunlar arasında gezinmenin ne kadar kolay olduğu konusunda fark yaratabilir.
Bunu düşün. Yüzlerce sayfa uzunluğunda ve çift numaralı bölümler içeren bir belgeniz var. Diyelim ki Bölüm 25’te biraz çalışmanız gerektiğini biliyorsunuz.
Aradığınızı bulana kadar belgede gezinebilirsiniz. Yoksa vurulabilirsin [Ctrl]+[F] Ve “Bölüm 25″i arayın. Her iki şekilde de çok etkili değil.
ayrıca: Google Dokümanlar sürüm geçmişi nasıl kullanılır?
Peki ben ne yapacağım? Belgeyi, otomatik olarak bir düzen ekleyecek ve gerektiğinde görüntülenebilecek şekilde oluşturuyorum.
Google Dokümanlar’da bir grafik nasıl oluşturulur ve görüntülenir?
Bunun tam olarak nasıl yapıldığını görelim.
Gereksinimler
Bunun için ihtiyacınız olan tek şey, geçerli bir Google Workspaces hesabıdır. Anahat özelliği hem ücretsiz hem de ücretli hesaplar için kullanılabilir. Ücretsiz hesabı onlarca yıldır kullanıyorum ve hiç sorun yaşamadım.
Bu hesaplama hazır olduğunda, bir taslak oluşturalım.
Bu o kadar kolay ki, neden yıllar önce yapmadığınızı merak edeceksiniz. Yeni belgenizi oluştururken, dikkate alınması gereken önemli şey başlıklarınızdır. Google Dokümanlar, hepsi çok popüler olan H1, H2 ve H3’ü sunar. Bu başlıkların her biri, taslakta yeni bir giriş oluşturur. Ancak, o kadar basit değil.
ayrıca: Google Dokümanlar’a nasıl daha fazla yazı tipi eklenir (ve neden eklemek isteyebilirsiniz)
Adresler, sayılarına göre kademelendirilmiştir. Yani, herhangi bir H1 başlığı ana başlık, H2 başlıkları H1’in çocukları ve H3 başlıkları H2 başlıkları olacaktır. Hiyerarşi basit ve etkilidir, ancak belge biçiminizi planlamaya başlamadan önce nasıl çalıştığını anlamak önemlidir.
Belgenizi ve anahat görünümünüzü nasıl biçimlendireceğiniz aşağıda açıklanmıştır.
Bir başlık, bölüm veya alt bölüm oluşturmak için, başlık görevi görecek metni yazın, imleçle metni seçin, biçimlendirme araç çubuğundaki Düz Metin açılır listesini tıklayın ve Başlık 1, Başlık 2 veya Başlık’ı seçin. 3. Tüm adresler biçimlendirilene kadar bunu yapmaya devam edin.
Başlıklarınızı Google Dokümanlar’da biçimlendirin. Fotoğraf: “Jack Whalen”
Taslağı görüntülemek için, belgenin sol üst köşesindeki “Anahat” düğmesini tıklayın.
Google Dokümanlar taslağınız yalnızca bir tık uzakta. Fotoğraf: “Jack Whalen”
Anahat görünümünden, belgedeki o noktaya otomatik olarak taşınması için anahat girişlerinden herhangi birine tıklayabilirsiniz. Belgenin bir özetini eklemek için +’yı da tıklayabilirsiniz.
ayrıca: En iyi işbirliği uygulamaları: En iyi ekip araçları
Özet yalnızca taslakta görünür, bu nedenle görünen belgede yer kaplayacağından endişelenmenize gerek yoktur.
Taslağınıza bir özet eklemek için +’yı tıklayın. Fotoğraf: “Jack Whalen”
Anahattı görüntülemeyi ve kullanmayı bitirdiğinizde, onu kapatmak için sola bakan oka tıklayın.
Ve Google Dokümanlar’da bir taslak oluşturmak, görüntülemek ve kullanmak için yapmanız gereken tek şey bu. Daha uzun belgeler oluşturmaya başladığınızda, bir taslağın en kullanışlı araç olduğunu göreceksiniz. Google Workspace deneyiminizi daha verimli hale getirmek için bunu iş akışınıza ekleyin.

“Pop kültürünün ninjası. Sosyal medya fanatiği. Tipik problem çözücü. Kahve pratisyeni. Çok aşık olur. Seyahat tutkunu.”
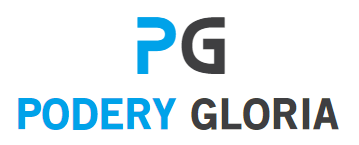



More Stories
IFE Erişilebilirlik Çözümleri’nin Thales serisi prestijli Kristal Kabin Ödülünü kazandı
Özel büyülü temelleri ortaya çıkarın: Temizleme, Fırtınalar ve Hazineler
Razer’ın Basilisk V3’ü