
ülkemi sevdiğim kadar iPad ProHep multimedya tablet olarak kullandım. Gerçek iş söz konusu olduğunda, bunu halletmek için kendimi genellikle gerçek bir dizüstü bilgisayara çeviririm. mükemmel satın sihirli klavye iPad’in bir arkadaşı olarak, bu eğilimi tersine çevirmeye yönelik ilk adımdı.
Ancak sonunda, iPad’inizi daha iyi bir dizüstü bilgisayar alternatifine dönüştürmek, iş akışında aşağıdaki değişiklikleri ve ayarlarda birkaç küçük değişiklik yapmak kadar basittir.
Hızlı erişim için favori uygulamalarınızı yuvaya koyun
macOS ile ilgili en sevdiğim şeyler arasında ve Windows 11 Dock ve görev çubuğu, daha hızlı erişim için favori uygulamalarınızı sabitlemenize olanak tanır. ile birlikte iyi iPadOS 15 Çoklu göreve bazı ince ayarlar getiren ve çoklu görev yaparken üçüncü bir uygulamanın üzerinden geçmenize izin veren iPad’inizdeki yuva aynı şeyi yapmak için kullanılabilir.
İş için kullandığım favori uygulamalarım iPad dock’uma yüklendi. Liste, Microsoft Teams, Feedly ve Asana’nın yanı sıra diğer bazı sosyal medya uygulamalarını içerir. Dock’ta yüklü bu uygulamalarla, bölünmüş bir ekranda iki uygulamam olduğunda – örneğin iki Safari oturumu – uygulamayı dock’a sürükleyebilir, ardından Teams veya Feedly gibi üçüncü bir uygulamayı ekranın ortasına sürükleyebilirim. Bu daha sonra Apple’ın Slide Over modu olarak adlandırdığı iPhone şeklindeki bir uygulamayı açar.

Bu, Teams’i minimumda tuttuğum ve yalnızca ihtiyacım olduğunda çektiğim Mac ve Windows’ta sahip olduğum iş akışının aynısı. Ancak oradan, işlemi tekrarlayabilir ve Slide Over modunda sahip olduğum diğer açık uygulamalar arasında geçiş yapmak için Slide Over modunda çalışan herhangi bir uygulamanın içinden iOS benzeri uygulama değiştiriciyi açabilirim.
Sürekli olarak ana ekranıma gitmek zorunda kalmadan iPad’imde birden fazla uygulama açmam için harika bir yoldu ve Teams mesajlarını yanıtlarken veya Asana’ya hikayeler eklerken bana çok zaman kazandırdı. İhtiyacım olan uygulamalar kullanışlı ve hızlıca kaydırmak uzağınızda!
Google Chrome yerine Safari kullanın

İkinci ipucu, iPad’in yerel web tarayıcısı Safari’yi kullanmayı içerir. iPad OS’de Safari harika çalışır ve size belirli sitelerin masaüstü sürümünü otomatik olarak verir. Bu, tarayıcıya Chrome’da yaptığınız gibi bir masaüstü web sitesi getirmesini özellikle söylemenize gerek olmadığı anlamına gelir.
Safari, web sitelerini ekranınıza daha fazla sığdırmak için küçültmek için kullanabileceğiniz bir ölçekleme özelliğine de sahiptir. Adres çubuğunun yanında ekranın üst kısmında bulunur. Oh, ve Safari ayrıca çoklu pencere desteğine sahiptir, böylece birden fazla görev eklemek için sekmeleri ekranınızın soluna veya sağına sürükleyebilirsiniz.
Safari pencerelerini yan yana bölmek için ölçekleme ve çoklu pencere desteği kullanıyorum (tıpkı Mac’imde yaptığım gibi). Bir tarafta WordPress akışım, diğer tarafta açık sekmeler ve yazarken izlediğim veya başvurduğum makaleler için alan var. Windows ve Mac’imde genellikle açtığımla karşılaştırıldığında, web siteleri doğru şekilde ölçeklendiğinde fark neredeyse hiç fark edilmez.
Ekrana daha fazla sığabilmesi için ekran metninin boyutunu değiştirin

Üçüncüsü, metnin boyutuyla ilgilidir. iPad Pro’nun ultra yüksek çözünürlüklü 2732 x 2048 ekranı olduğundan, ekranıma daha fazla şey sığdırmak için her zaman ölçeklendirmeyi değiştirmek istemişimdir. Windows ve Mac bununla iyi bir iş çıkarıyor ancak iPad işletim sisteminin de gizli bir ölçekleme özelliği var. Desteklenen uygulamalarda daha fazla alana sahip olmanız için metnin daha küçük görünmesine izin verebilir.
gitmek Ayarlar > Ekran ve parlaklık> yazı Boyutuve metni büyüten veya küçülten bir kaydırıcı görürsünüz. Kaydırıcıyı aşağı sürüklemek, dinamik türü destekleyen uygulamalarda metin boyutunu ayarlar. Örnekler Twitter, Microsoft Teams ve diğer birçok uygulamayı içerir. Örneğin, ekrana aynı anda daha fazla tweetin sığabileceği Twitter’da büyük bir fark yaratıyor. Ve Teams’de, alanda daha fazla sohbet mesajı görünür.
iPad Sihirli Klavye tableti

Son ipucum, iPad Magic Keyboard ile ilgili. İncelediğimiz zaman öğrendiğimiz gibi, bu isteğe bağlı aksesuar, iPad’inizi kullanma şeklinizi değiştirebilir. iPad’i havada “yüzer” ve kullanmanız için MacBook benzeri bir klavye ve izleme dörtgeni ekler. Ancak, iPad’imi daha çok bir dizüstü bilgisayar gibi yapmak için kullandığım bazı ek ince ayarlar var.
Birincisi, tuşları sıfırlamak. Magic Keyboard’da bir “escape” tuşu yok, bu yüzden kayıp işlevselliği geri yüklemek için seçenek tuşunu sıfırladım. Bunu şuraya giderek yapabilirsiniz: Ayarlar > Genel > klavye > Donanım klavyesi > değiştirici tuşlar. Oradan, kullanılmayan bir anahtar daha kullanışlı bir şeye yeniden atanabilir. Benim için seçenek tuşu, çıkış tuşu olacak şekilde değiştirildi, böylece izleme dörtgeni ile kaydırma yapmadan YouTube’daki videoları tam ekrandan çıkabiliyorum.
Magic Keyboard tweak, en yeni klavye kısayollarını içerir. macOS veya Windows 11’de kullandığım gibi, klavyenin de uygulamalarda kullanılabilecek belirli kısayolları var. Komut tuşuna uzun basarsanız, klavye kısayollarının açıldığı bir istem göreceksiniz.

Örneğin Safari’de, masaüstü benzeri kopyala ve yapıştır kısayollarının yanı sıra yeni bir sekme açmak, geçmişinize erişmek ve daha fazlasını yapmak için kısayollar görürsünüz. Bu arada, Twitter’da Ayarlar, Güncelleme ve Arama kısayolları var. Önce iPad gibi bir mobil cihazdayken, bu zamandan tasarruf etmede büyük bir fark yaratabilir.
orada dikkat Onlar da klavye kısayolları iPad navigasyonu için, tıpkı navigasyon için macOS ve Windows’ta olduğu gibi. Emretmek + h Sizi ana ekrana götürebilir, Emretmek + ödenmemiş fatura Sizi son kullanılan uygulamalara yönlendirebilir, Emretmek + dönüştürür + 3 Ekran görüntüsü alabilir ve Emretmek + Seçenek+ Dr. Dock gösterilebilir ve gizlenebilir. iPad’inizin erişilebilirlik ayarlarına giderek ek klavye kısayolları eklenebilir.
iPad’imi daha çok kullanmamı sağlıyor
Bu ince ayarlarla artık kendimi iPad’imi iş için çok kullanırken buluyorum. Masaüstü uygulamalar yerine ilk mobil uygulamaları kullanmaya alışmam gerekmesine rağmen, daha verimli olmama yardımcı oldular. Ancak web tabanlı çalışma için bu öneriler iPad’inizi ana bilgisayarınıza dönüştürmenize yardımcı olabilir.
Editörün Önerileri

“Pop kültürünün ninjası. Sosyal medya fanatiği. Tipik problem çözücü. Kahve pratisyeni. Çok aşık olur. Seyahat tutkunu.”
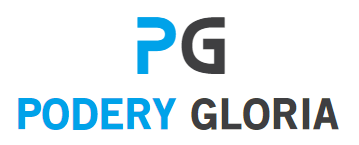



More Stories
IFE Erişilebilirlik Çözümleri’nin Thales serisi prestijli Kristal Kabin Ödülünü kazandı
Özel büyülü temelleri ortaya çıkarın: Temizleme, Fırtınalar ve Hazineler
Razer’ın Basilisk V3’ü