Hala e-postayla fotoğraf gönderiyorsanız veya dosyaları Apple aygıtları arasında aktarmak için bir USB sürücüsü kullanıyorsanız, sizi AirDrop’la tanıştırayım. AirDrop, iPhone, iPad ve Mac arasında fotoğraf, dosya ve bağlantı paylaşmanın hızlı ve kolay bir yoludur. AirDrop, iki yıl önce Android telefondan iPhone’a geçtiğimden beri hızla Apple ekosistemindeki en sevdiğim özelliklerden biri haline geldi.
AirDrop’un güzelliği, birçok farklı içerik türünde kusursuz bir şekilde çalışmasıdır. Fotoğrafları, belgeleri, videoları, ses kayıtlarını, kişi kartlarını, web bağlantılarını ve notları (diğer şeylerin yanı sıra) Apple aygıtları arasında hızlı ve sorunsuz bir şekilde paylaşabilirsiniz. İlk kez çalışırken gördüğümde onu büyüye benzetmiştim.
AirDrop iOS ve MacOS ile sınırlıdır (üzgünüm, Android ve PC kullanıcıları). 2012 yılında piyasaya çıktığında iPhone’u Android telefonlardan ayıran özelliklerden biriydi. Android ekibindeyseniz benzer bir şey yapan Hızlı Paylaşım adlı özelliği kullanabilirsiniz.
AirDrop’u kullanmak için en yeni iPhone 16 veya MacBook Pro M3’e bile ihtiyacınız yok. İOS 7 veya üzerini çalıştıran herhangi bir iOS cihazıyla ve işletim sistemi çalıştıran herhangi bir Mac ile çalışır Tek “gereklilik”, her iki cihazın da birbirinden 30 fit uzakta olması ve hem Wi-Fi hem de Bluetooth’un açık olmasıdır. AirDrop üzerinden kullandığınız dosya boyutunda herhangi bir sınırlama yok anladığım kadarıyla. Dosya ne kadar büyük olursa aktarımın o kadar uzun süreceğini bilin.
AirDrop’u kurma ve kullanma konusunda adım adım eğitim için aşağıdaki videoyu izleyin.
AirDrop nasıl etkinleştirilir
iPhone’unuzda hem Wi-Fi hem de Bluetooth’un açık olduğundan emin olun. Sonra aç Kontrol merkezi paneline basın ve basılı tutun Kablosuz bağlantı Simge dikdörtgen bir şekle gelinceye kadar genişler. Son olarak tıklayın Airdrop Ve arasından seçim yapın Dışarı al, Yalnızca kişiler veya Herkes 10 dakika Telefonunuza kimlerin dosya gönderebileceğini kontrol etmek için.
Mac’inizde Wi-Fi ve Bluetooth’un etkin olduğundan emin olun. Bir Finder penceresi açın. Daha sonra kenar çubuğundan AirdropRadar benzeri bir grafik içeren bir pencere açılacaktır. Yakınınızda AirDrop’u etkinleştirmiş olan herkes bu pencerede görünecektir. Pencerenin alt kısmında size kimlerin bir şeyler gönderebileceğini seçebilirsiniz: hiç kimse, Yalnızca kişiler veya herkes.
AirDrop’u iPhone’da kullanma
AirDrop’u iPhone’da kullanmak için, dosya gönderdiğiniz kişinin Wi-Fi ve Bluetooth özellikli bir Apple cihazının olması gerekir. İkinizden birinin Kişisel Erişim Noktası açıksa kapatın, aksi takdirde AirDrop çalışmaz. VPN kullanıyorsanız da aynı durum geçerlidir. Bunun neden olduğu açık değil, ancak VPN’in internet bağlantınızı şifreleme biçimiyle ilgisi olabilir.
Ne zaman görürsen gör Paylaşmak Telefonunuzda (yukarıyı gösteren bir ok bulunan dikdörtgen simge), şunları kullanabilirsiniz: AirdropÖrneğin, Fotoğraflar uygulamasından bir fotoğraf göndermek istiyorsanız Paylaşmak düğmesine basın, ardından basın AirdropDaha sonra AirDrop’u etkinleştiren tüm kişileri gösteren bir pencere görünecek ve bu fotoğrafı onlara gönderebilirsiniz. Paylaşmak istediğiniz kişiyi seçin.
Daha sonra, alıcının telefonunda paylaştığınız içeriğin önizlemesini içeren bir bildirim penceresi görünecektir. Ve onların bir seçeneği var Kabul ediyor veya azaltmak. Bir kez tıkladığınızda Kabul ediyorSeçtiğiniz resim aktarılacaktır. Fotoğraflar ve videolar alıcının telefonundaki Fotoğraflar uygulamasına kaydedilir. Belgeler alıcıdan bunları kaydedeceği uygulamayı seçmesini isteyecektir. Web bağlantıları, çoğu kişi için Safari olacak olan varsayılan web tarayıcınızda otomatik olarak açılacaktır.
Mesaj gönderdiğiniz kişinin AirDrop’u yalnızca kişiler olarak ayarlanmışsa, bunun çalışması için kişinin Kişiler uygulamasında e-posta adresinizi veya telefon numaranızı içeren bir kişi kartına sahip olması gerekir. Kişilerinin arasında değilseniz AirDrop tercihlerini şu şekilde değiştirmelerini isteyin: herkes Dosyanızı almak için.
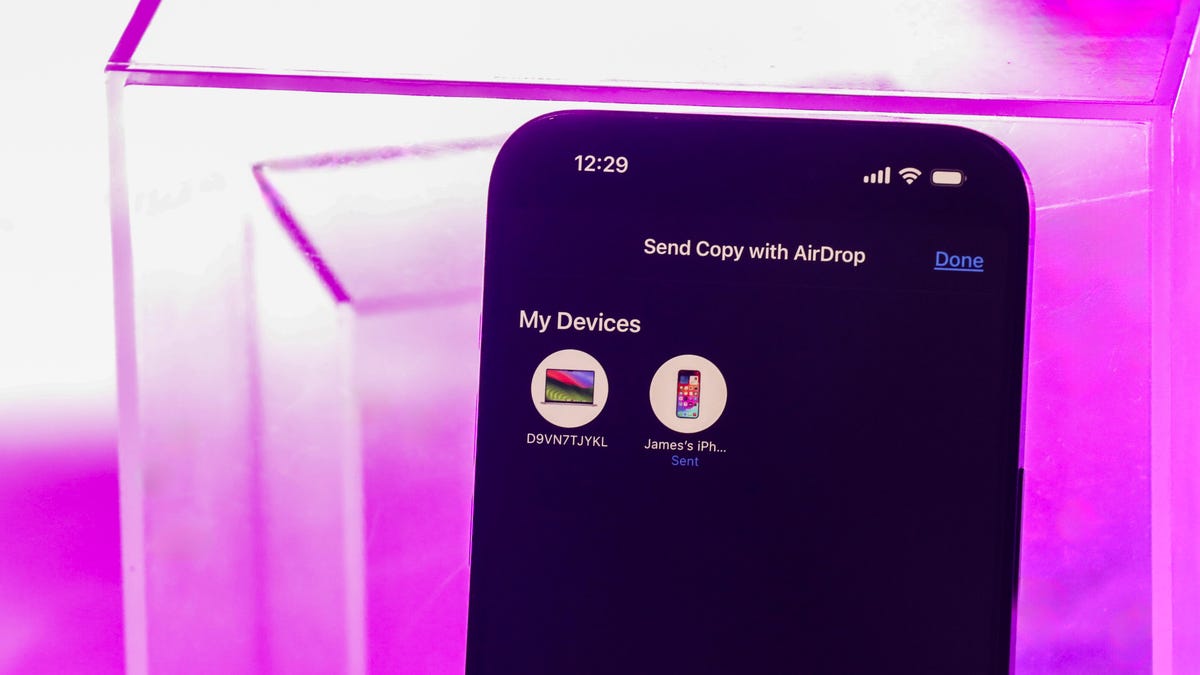
iOS’ta, Paylaş menüsüne dokunduğunuzda yakınınızda AirDrop’u etkinleştirmiş kişileri gösteren bir iletişim penceresi görünür. Paylaşmak istediğiniz kişiye tıklayın.
Eğlenceli bir dokunuş için NameDrop’u da kullanabilirsiniz.
Apple, iOS 17 ile AirDrop’un NameDrop adı verilen yeni bir yolunu tanıttı. Bu yöntem, iki iPhone’u birbirine yaklaştırarak iletişim bilgilerinin yanı sıra fotoğraf ve videoları paylaşmanıza olanak tanır. Buradaki sorun, her iki kişinin de iOS 17 veya sonraki bir sürüme ihtiyaç duyması ve bu yöntemin yalnızca iPhone’larda işe yaraması, Apple’ın diğer ürün yelpazesinde işe yaramamasıdır.
NameDrop’u etkinleştirmek için şuraya gidin: Ayarlar > genel > AirdropDaha sonra yanındaki düğmeye basın Cihazları birlikte gruplayınArtık telefonunuzun üst kısmını başka bir iPhone’un yakınına yerleştirerek iletişim bilgilerini veya diğer içerikleri hızlı bir şekilde paylaşabilirsiniz.
Mac’te AirDrop nasıl kullanılır?
Başlamak için Mac’inizin Wi-Fi ve Bluetooth özelliklerinin açık olduğundan emin olun, ardından Finder penceresini açın. Daha sonra kenar çubuğundan AirdropBir dosyayı paylaşmak için dosyayı AirDrop penceresinde istediğiniz kişinin kişi simgesinin üzerine sürükleyip bırakmanız yeterlidir. Tıpkı iOS’ta olduğu gibi AirDrop’a istediğiniz zaman erişebilirsiniz Paylaşmak düğme.
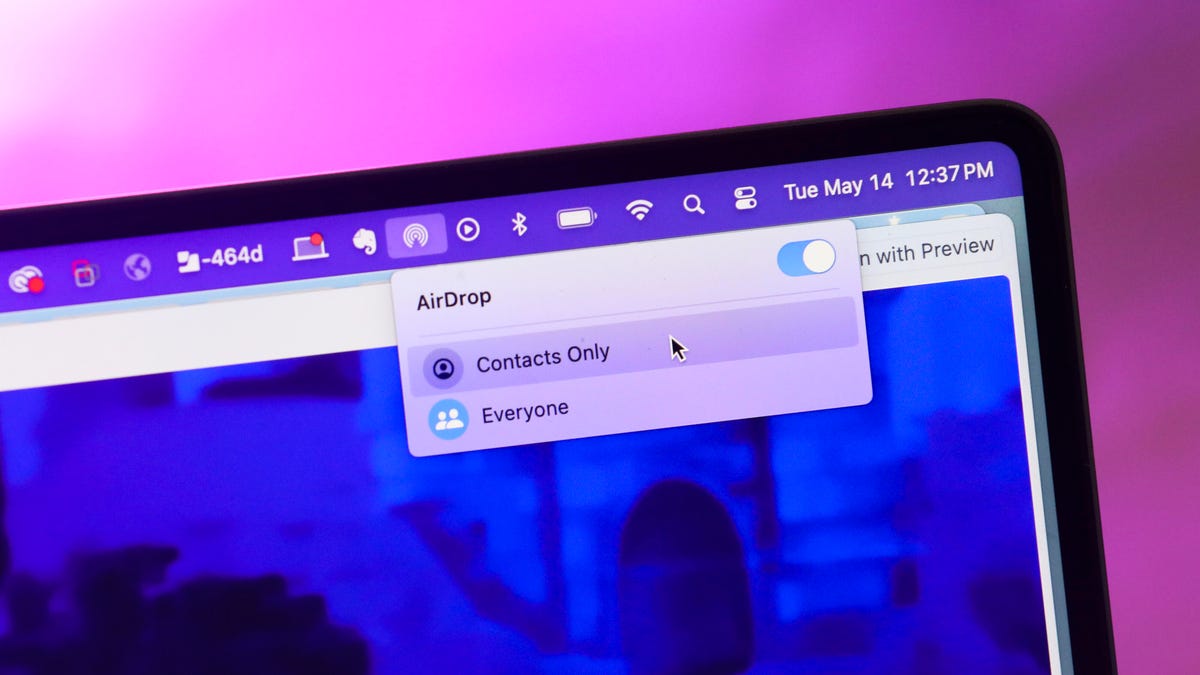
AirDrop içeriğini yalnızca kişilerinizden mi, yoksa herkesten mi kabul etmek istediğinizi seçebilirsiniz.
İPhone’dan Mac’e AirDrop Nasıl Yapılır (veya tersi)
Örneğin iPhone’unuzdan Mac’inize AirDrop aracılığıyla bir bağlantı veya fotoğraf göndermek istiyorsanız bu web sayfasına gidin ve Paylaşmak menüsüne ve ardından tuşuna basın Airdrop Kod. Ardından bağlantıyı göndermek istediğiniz cihazın adını seçin. Alıcının Mac’i, kendisini gelen medya hakkında bilgilendiren ve alıcıdan bunu yapmasını isteyen bir bildirim görüntüleyecektir. Kabul ediyor veya azaltmak. Bir kez tıkladığınızda Kabul ediyorWeb bağlantısı aktarılacak ve varsayılan web tarayıcısında açılacak ve görüntü bir dosyaya kaydedilecektir. Aynı süreç videoların, belgelerin ve daha fazlasının paylaşılması için de geçerlidir.
Verileri AirDrop aracılığıyla iPhone’unuzdan Mac’inize aktarmak istiyorsanız ve her iki cihaz da aynı Apple kimliğiyle giriş yapmışsa Kabul Et veya Reddet seçeneğini görmezsiniz. Aktarım otomatik olarak gerçekleşecektir.
AirDrop’unuzun adını nasıl değiştirirsiniz?
AirDrop adınız genel cihaz adınızla aynıdır. iPhone’unuzda kontrol etmek veya değiştirmek için Ayarlar. halletmek genel, Daha sonra tuşuna basın AçıkListedeki ilk öğe iPhone’unuzun geçerli adını görüntüler. Değiştirmek için üzerine tıklamanız yeterli.
Artık AirDrop sanatında ustalaştığınıza göre, iPhone’unuzdan en iyi şekilde yararlanmak için bu iOS 18 özelliklerine göz atabilirsiniz.

“Pop kültürünün ninjası. Sosyal medya fanatiği. Tipik problem çözücü. Kahve pratisyeni. Çok aşık olur. Seyahat tutkunu.”
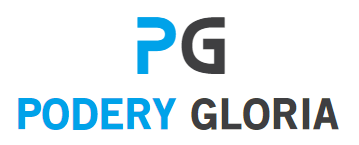



More Stories
PETDOM, en yeni evcil hayvan istihbarat serisi ürünlerini 2024 Global Sources Electronics Show’da sergiliyor
LinkedIn yapay zekası için kullanıcı içeriğini sormadan topluyor • The Register
HTC, renk geçiş teknolojisine ve oyun odaklı Vive Focus Vision gözlüklerini duyurdu